昨天勾選 Camera 的 Auto Start 來啟動相機。
今天使用第二種方法,就是 Start Trigger 。
我們先把昨天 Camera 的 Auto Start 取消勾選。
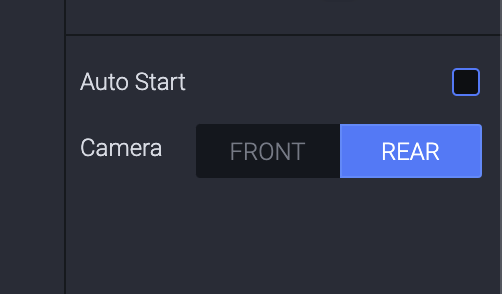
接著幫 Camera 選擇 Start 這個 Trigger ,而底下的 Response 選擇 Camera 。
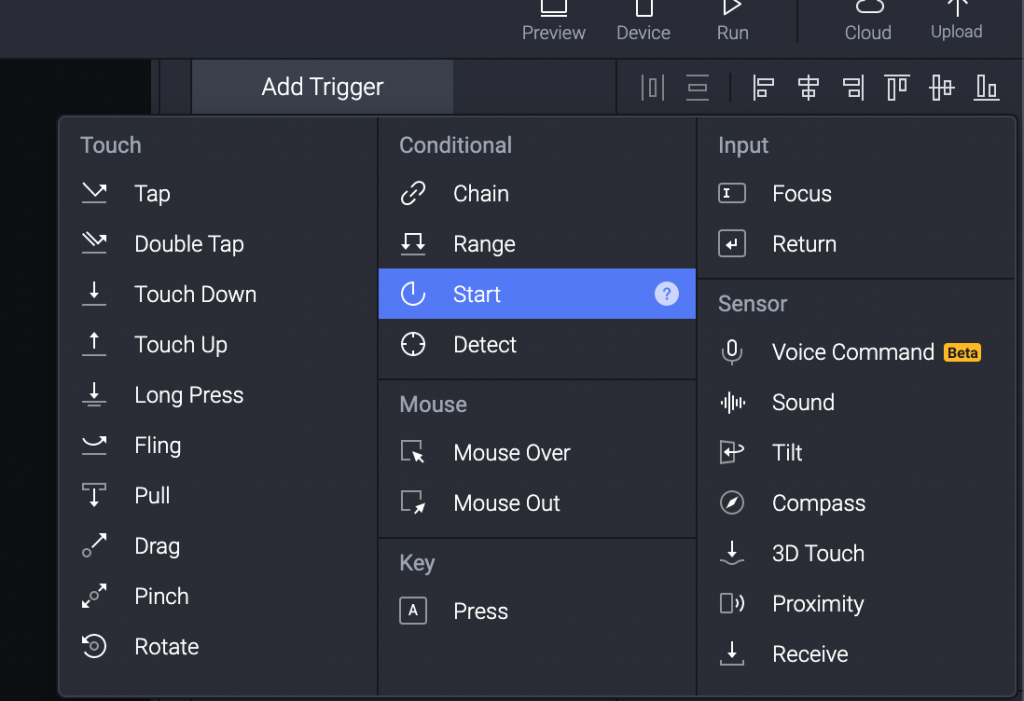
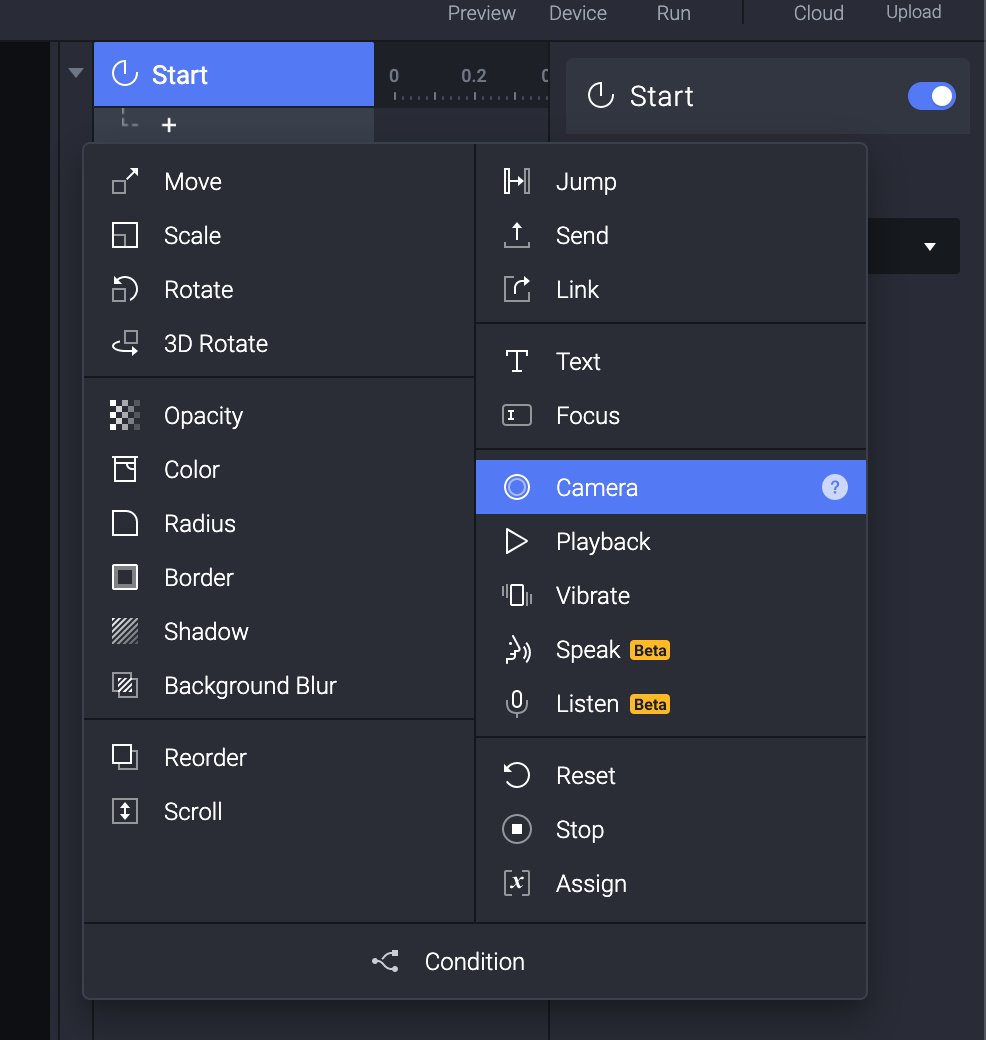
這樣就會跟昨天看到的 Auto Start 得到一樣的結果,讓手機的相機能被 ProtoPie Player 的 App 使用。
下一步我們要切換前後相機,先選擇左上角這個 Btn / Switch 。
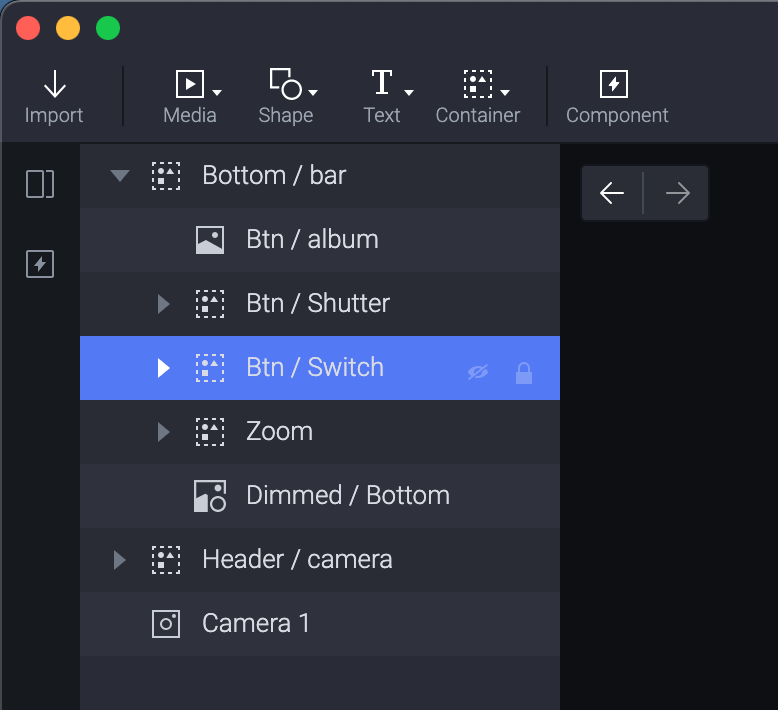
對應到的是下面右邊這個按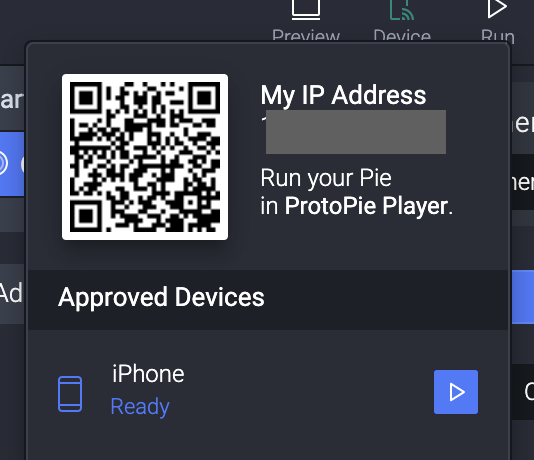 鈕。
鈕。
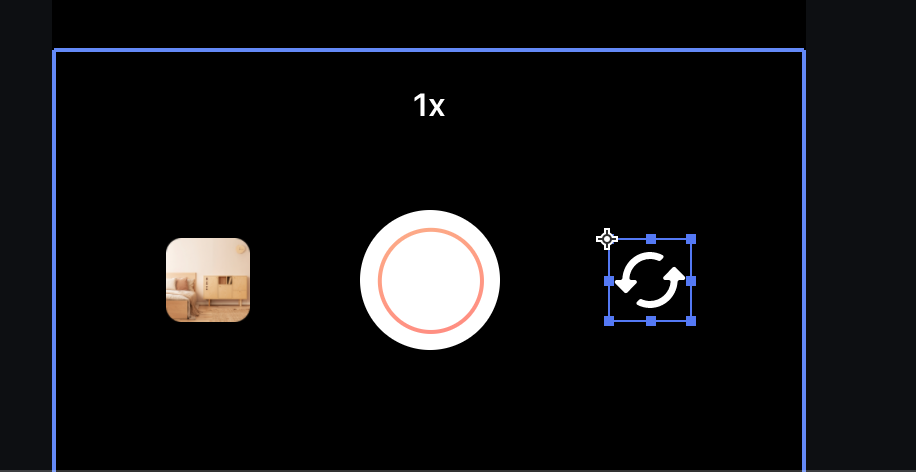
我們選擇 Tap 這個 Trigger 然後 Camera 的 Response 。
不過 Camera 裡面我們選擇 Switch 。
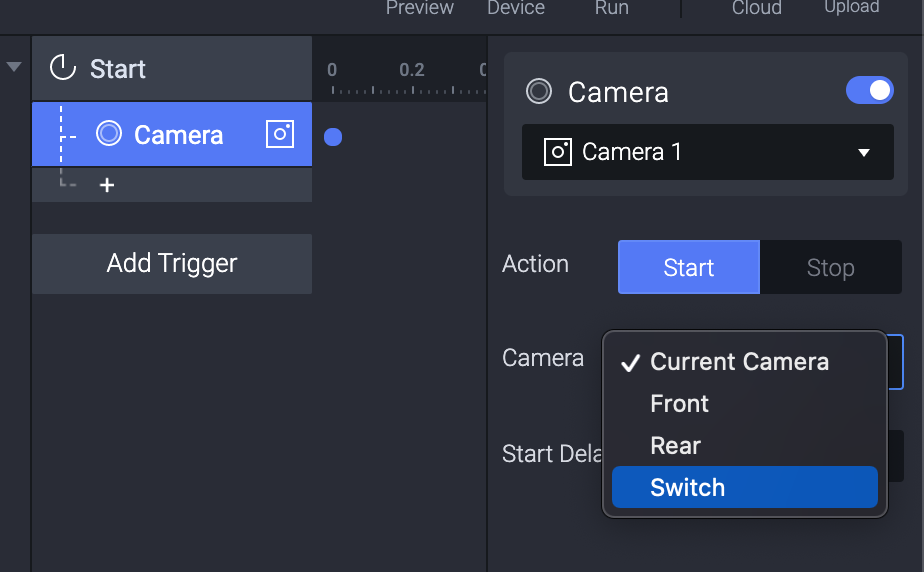
接著只要在上面 Preview 裡面點一下藍色小三角形,你的手機上的 ProtoPie Player 就會自動更新囉。
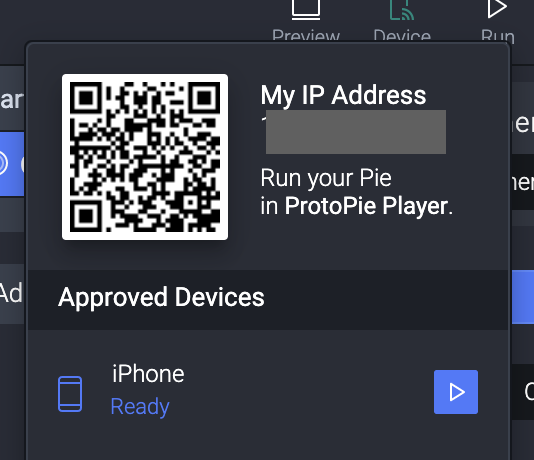
按那個鈕就能切換前後相機了!
最後我們就是要模擬相機拍照,我們選擇 Btn / Shutter ,然後用 Tap 這個 Trigger 。
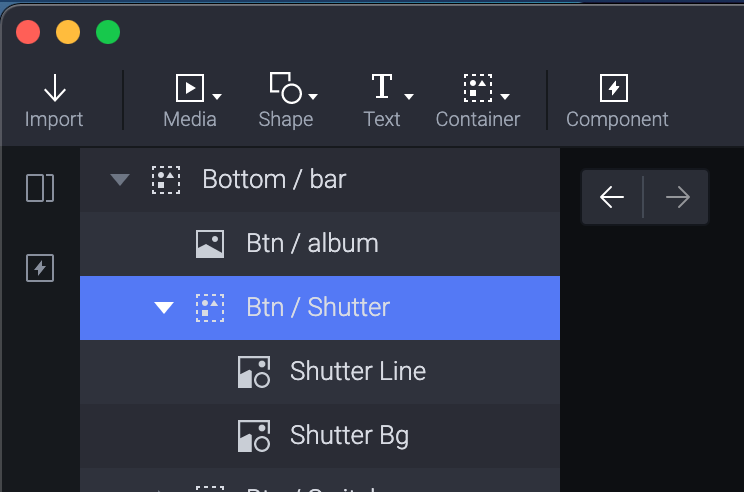
Response 一樣用Camera ,Layer 也是選擇 Camera 1,只是這次要選擇 Stop 。
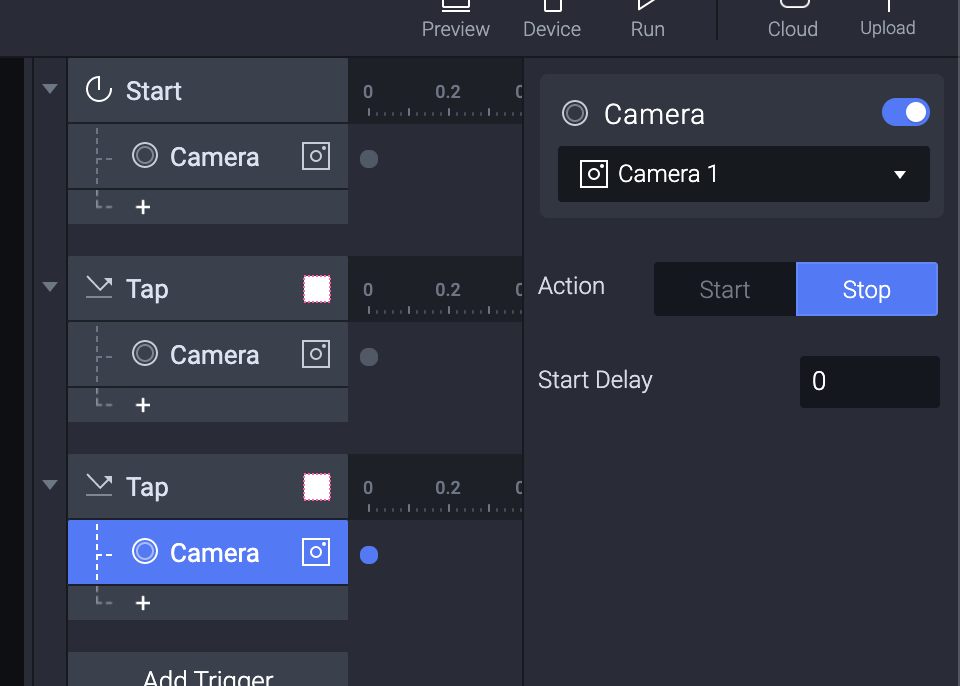
這時候 Stop 會發生什麼事情呢,這畢竟只是個模擬讓畫面靜止(所以才是Stop)。
請把他想像成螢幕截圖一樣。
未來如果你想要對 Camera 1 這個 Layer 做什麼,例如放大縮小,都是可以模擬出來的。
接著我們要來實作文字輸入。
我們先來到 Settings 頁面。
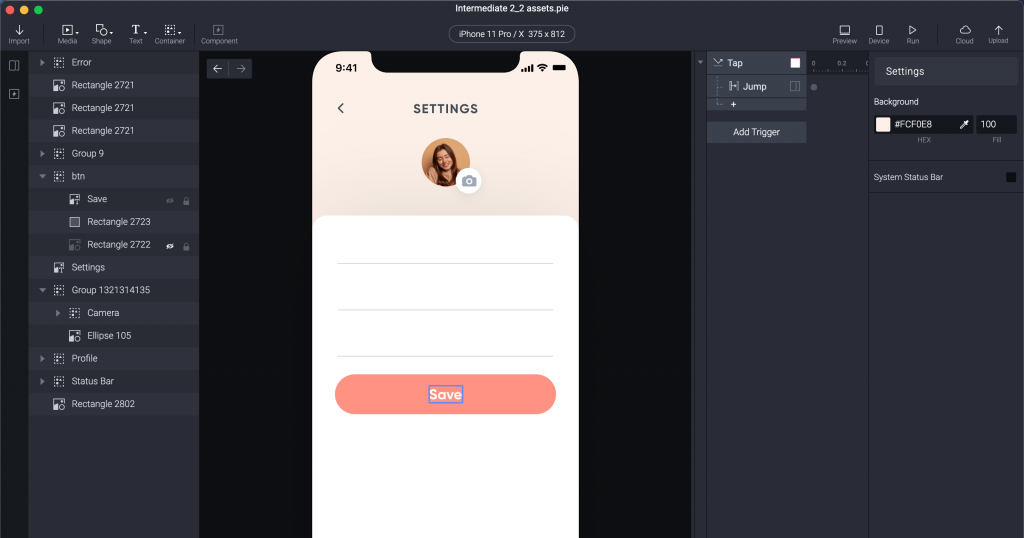
左上角選擇 Text > Input 。
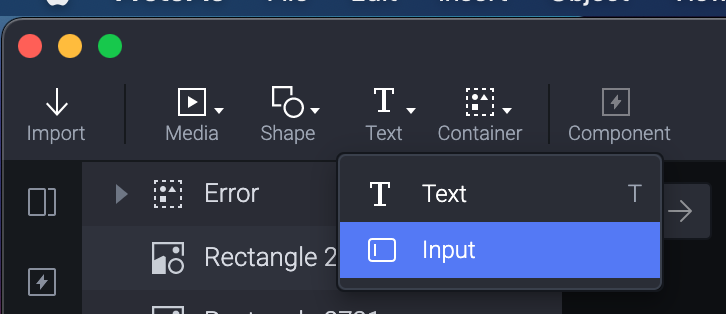
然後在頁面上選個地方放上去。
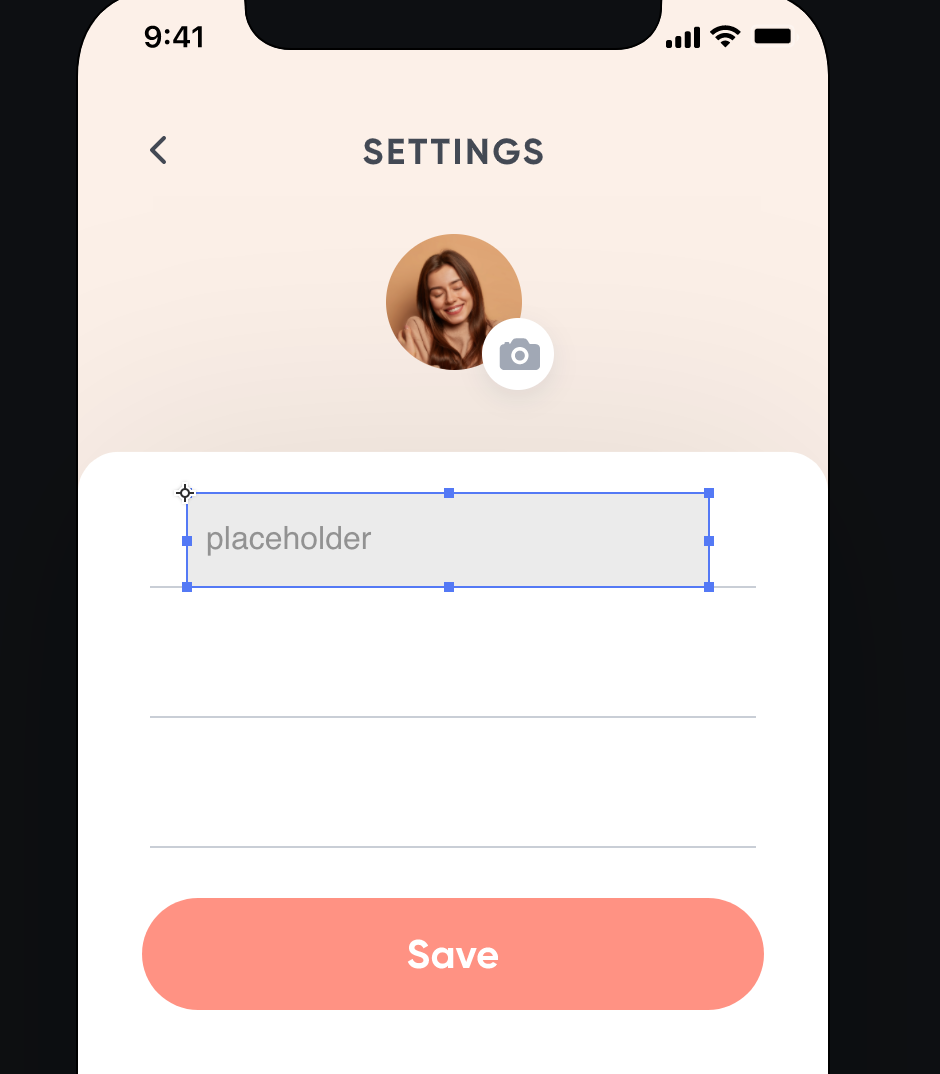
雖然直接 Preview 只能透過電腦鍵盤輸入,使用手機 ProtoPie Player 時就能跟真實的 app 一樣直接用手機鍵盤。
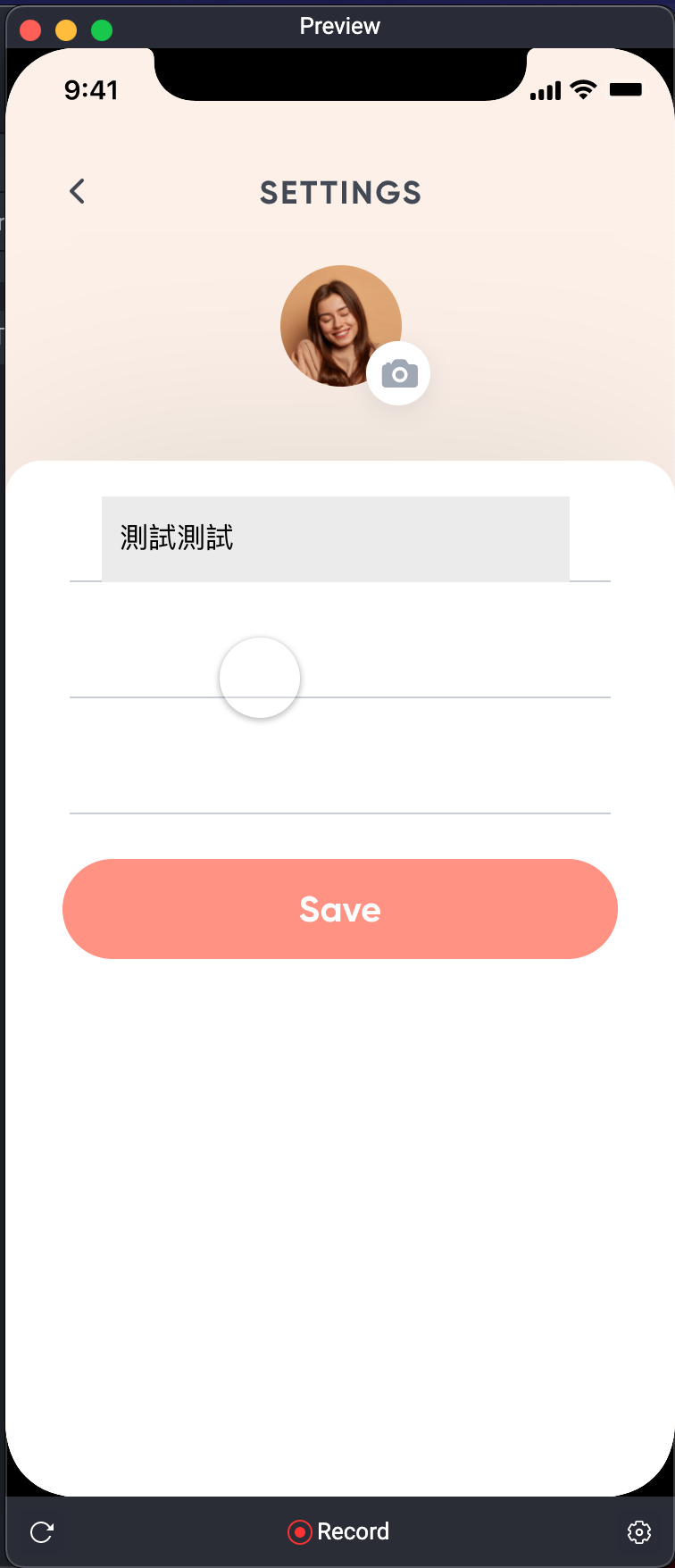
右邊的選項裡面,除了可以選擇單行的輸入匡,也能選擇多行的輸入框。
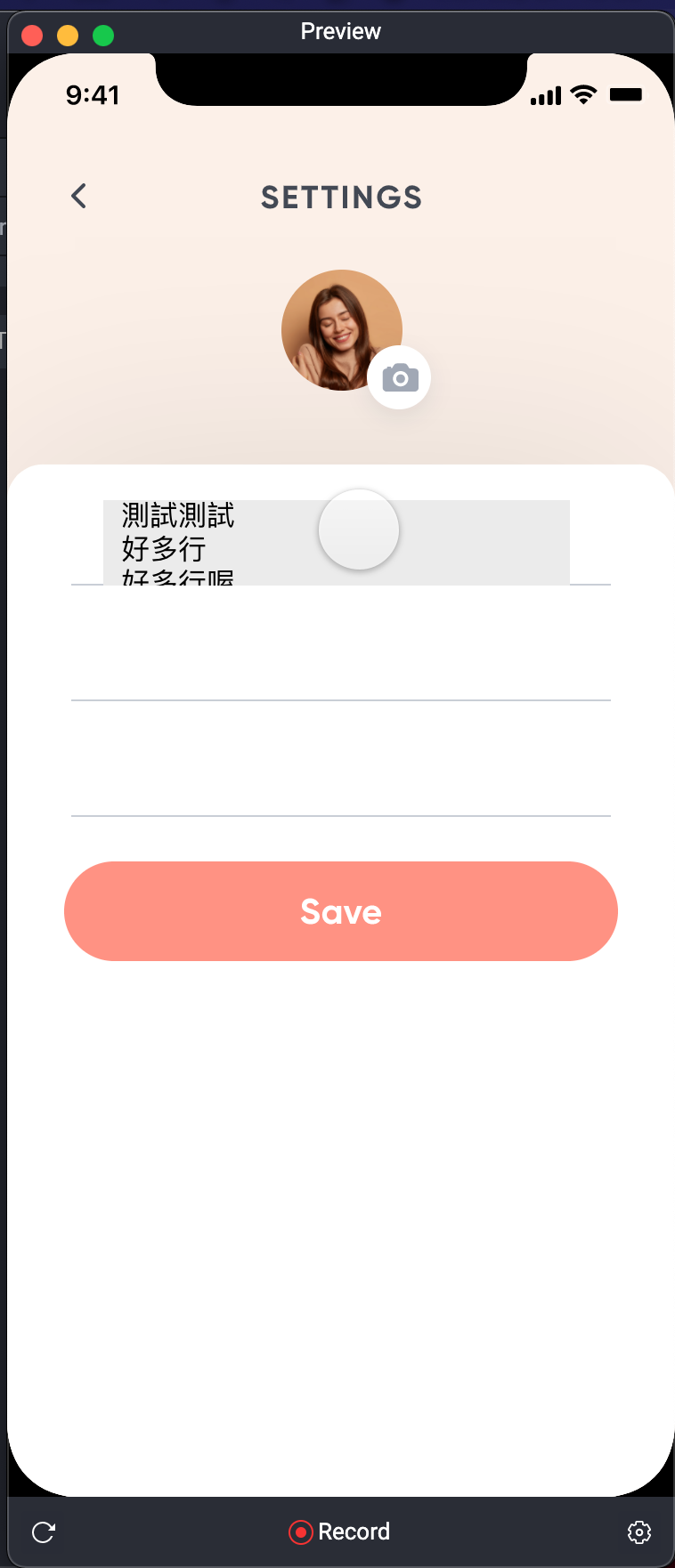
但你看我這樣文字全部都擠在一起,這時候就要勾選右手邊的 Auto Height ,讓文字輸入筐跟著長大。
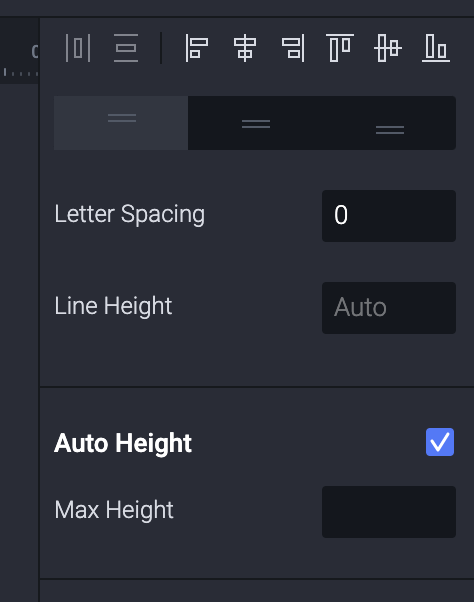
接著最重要的是輸入框裡面的提示文字 Placeholder 。
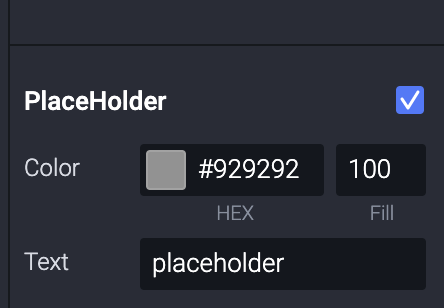
你可以選擇文字背景的顏色、編框圓角、padding、boarder (box model那樣)...等。
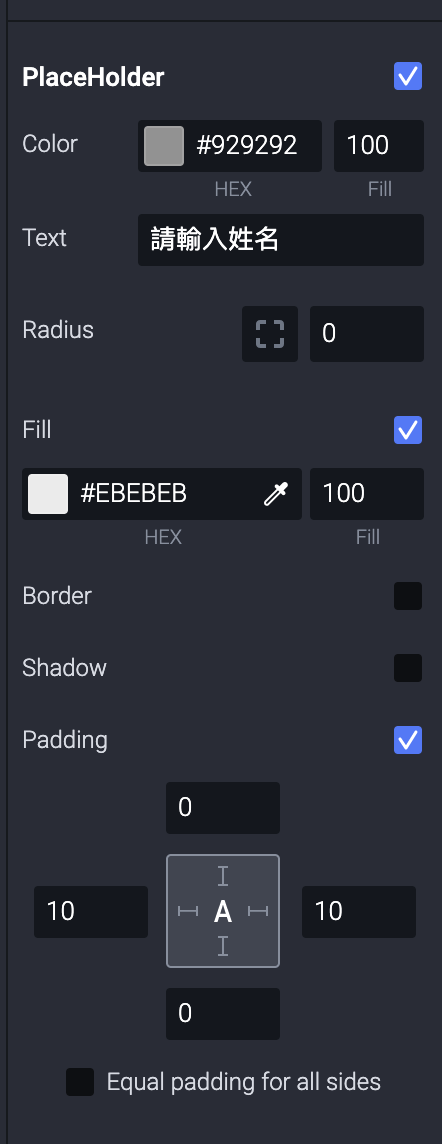
我們簡單把背景顏色取消勾選就好。
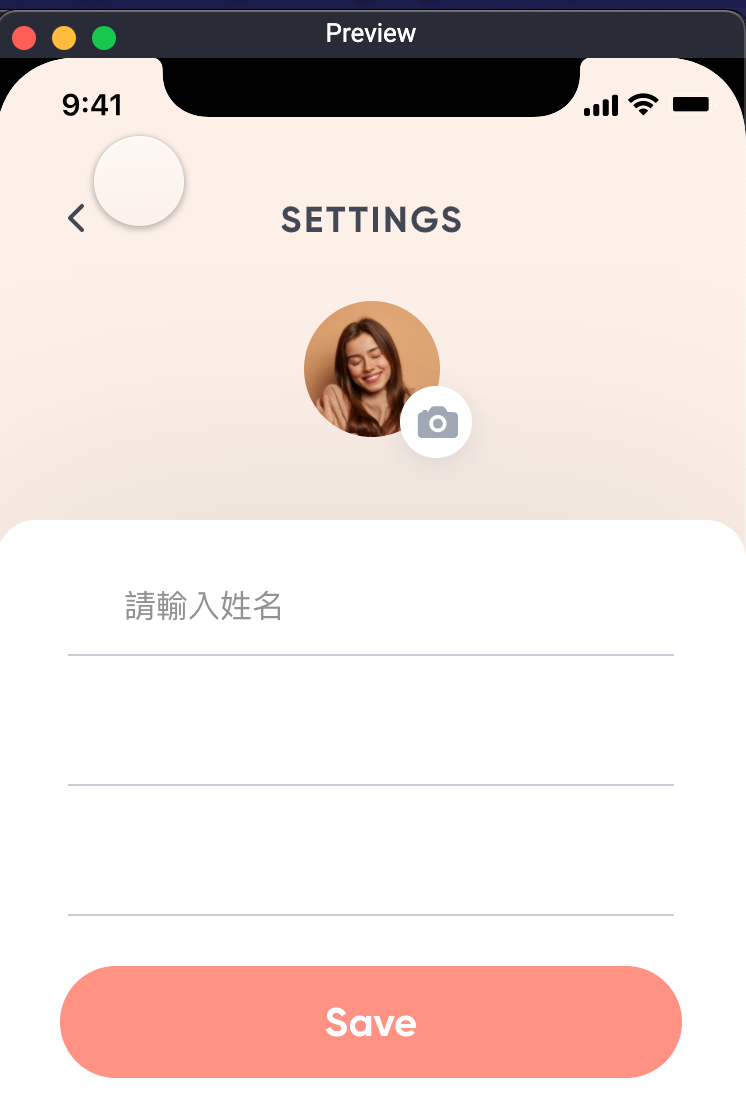
接下來最棒的地方是很多很糟糕的 app 會有的情況,就是輸入的時候給你難用的鍵盤...
這邊可以選擇你要 ProtoPie 使用哪種鍵盤,你用手機測試的時候就會出現。
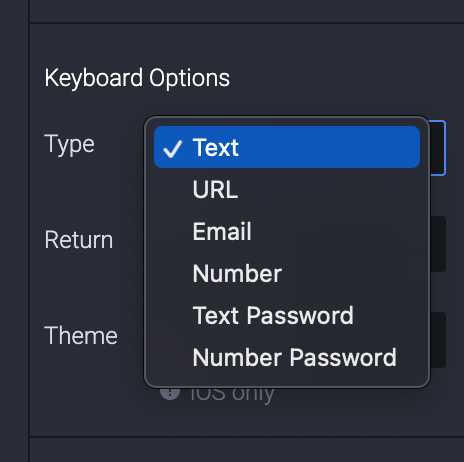
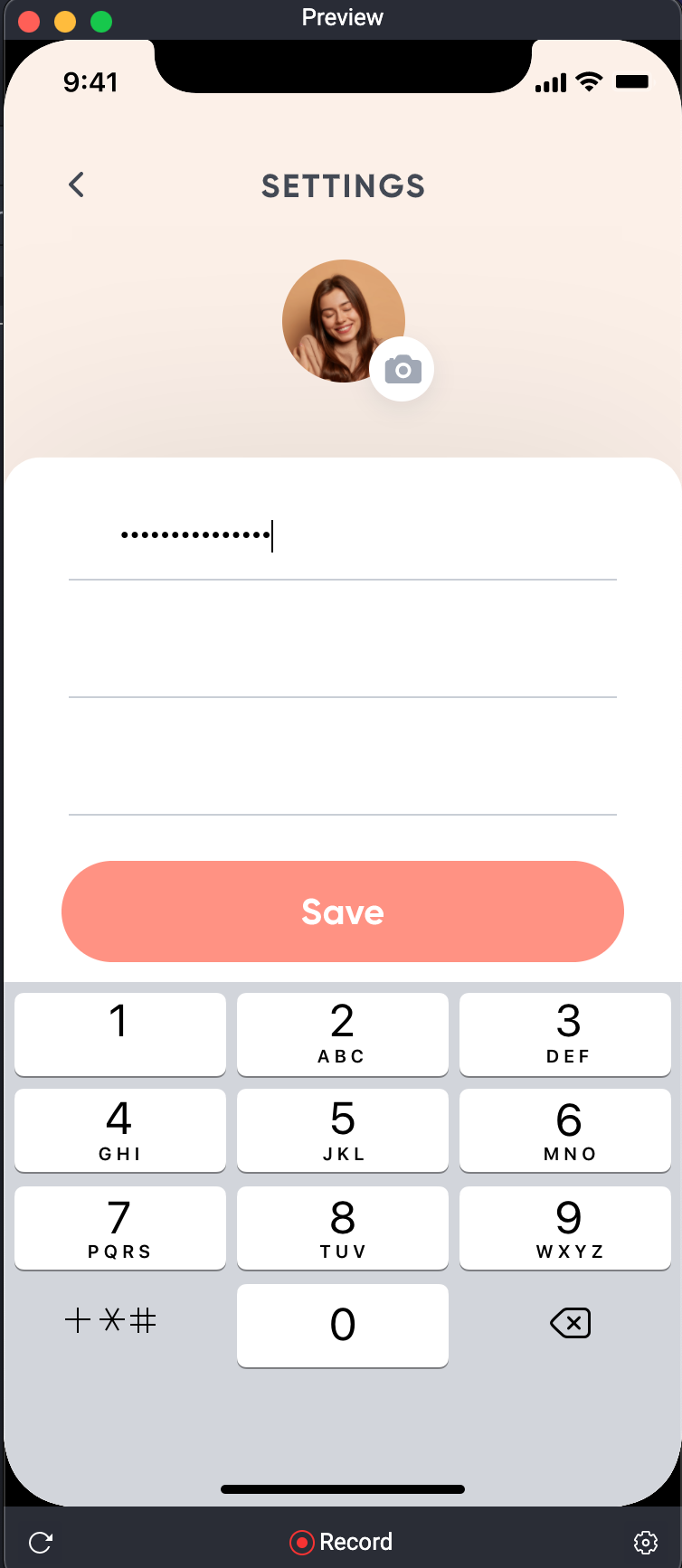
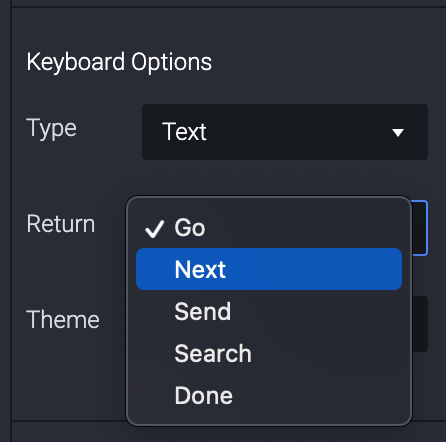
甚至 iOS 還可以用 dark mode 。
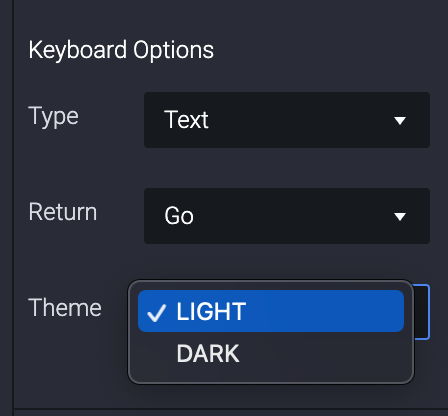
如果你要輸入密碼...也行。
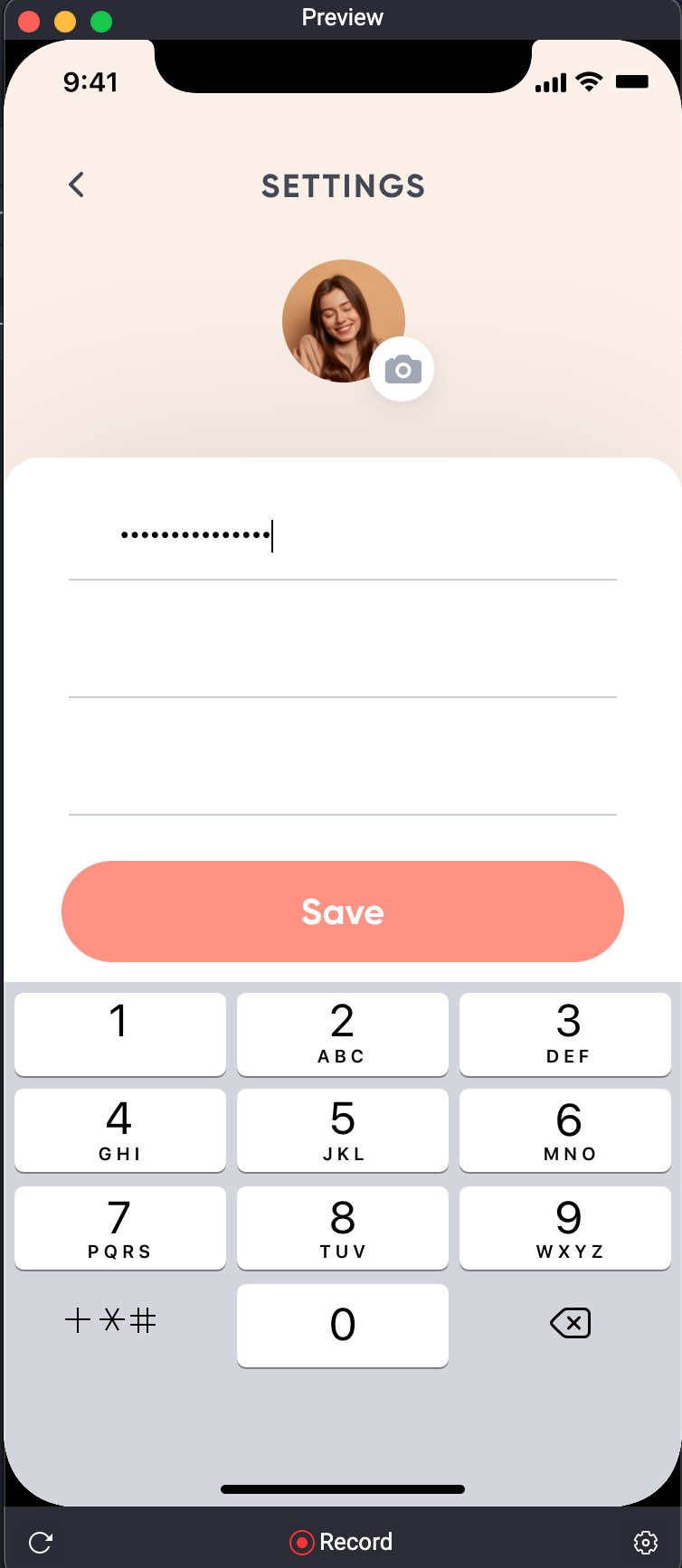
有時候就是會突然醒來,然後有些事情變得好清楚。
明天繼續。
